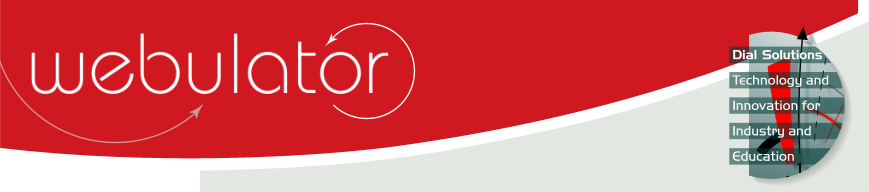
Recent articles
© Dial Solutions Ltd 2009 - 2024
| Copying and pasting text from other applicationsWhen text is copied into an article from another application the formatting can sometimes look a bit odd. This will most likely happen if text is copied from a word processor or from a web page displayed in a browser. The reason is quite straightforward: the clipboard contains the copied data in multiple forms and the most appropriate form is inserted during pasting. If pasting text into the Webulator WYSIWYG editor then the HTML version of the clipboard data will be pasted and this is not usually what is required. Before pasting any text into a WYSIWYG text block in an article, click on the "Raw HTML" button at the left of the text block to switch into "HTML" mode, paste the text (the plain version of the clipboard data will be used since we are just using a plain text editor now) and click on the "WYSIWYG" button at the left of the text block to switch back to "WYSIWYG" mode. Copying and pasting text from other applications When text is copied into an article from another application the formatting can sometimes look a bit odd. |



