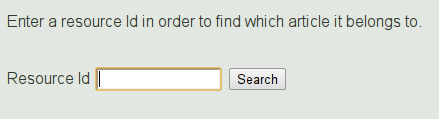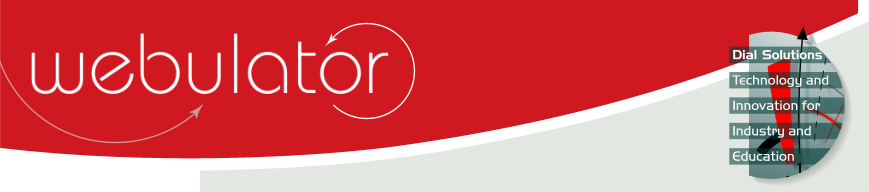
Recent articles
© Dial Solutions Ltd 2009 - 2024
| Embedding copies of resources from other articlesTo embed a resource (an image, file or text field) from another article, the [Resource:ResourceID] tag can be used. The ResourceId is a unique number for the field and is displayed to the left of the field on the edit form. The tag will embed the resource in the same style as is set in its original article - e.g. an image set to display as thumbnail with caption centred on its own row, will also appear that way when embedded using the Resource: tag. You should take care with page permissions. The internal security system will prevent anything from being viewed unless the user has permission to see the page which contains the original data, thus if the Resource: tag appears on a publicly visible page, but refers to data on a page only viewable by members of a particular group, or if the source page is not validated, then that resource will not be shown to a member of the public. Instead, an error message will be displayed. Note that if you embed a text field which itself contains a Resource: tag, and in turn, the resource referred to also contains a Resource: tag, eventually (after about 3 levels of nesting) the system will stop processing the nested resource tags in order to prevent an unintended circular reference causing an infinite loop. This tag is especially useful where you may wish to refer to the same document in several places on the website. You can upload the document once, make references to it everywhere else you want the document to appear, and then if the document changes, you only need to upload the new version once. The technique is also useful for any item you wish to appear in multiple locations on the website. The image below is actually stored in article number 6 on this website and is brought onto this page using [Resource:104] If you have used a resource tag in an article and you return to the article some time later to make an edit, you may have forgotten which article the resource comes from. A new tool in your website menu, Resource Finder, allows you to enter a resource id number. Clicking on 'Search' will cause the tool to tell you which article contains that original resource.
Embedding copies of resources from other articles To embed a resource (an image, file or text field) from another article, the [Resource:ResourceID] tag can be used. The ResourceId is a unique number for the field and is displayed to the left of the field on the edit form. |