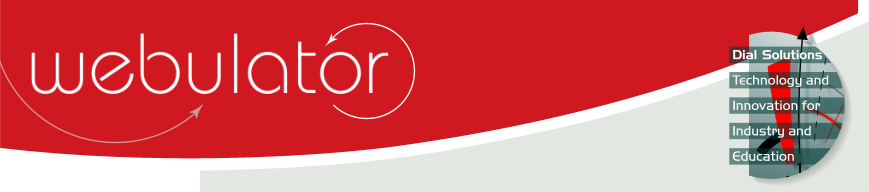
Recent articles
© Dial Solutions Ltd 2009 - 2024
| Embedding PDF filesPDF files can be uploaded in the same way as any other filetype, but can also be shown embedded within the page. Normally, as with most uploaded files, PDF files are displayed as a file icon which allows the PDF file to be downloaded or displayed in a PDF viewer as shown below. The PDF file can be embedded in the page by entering [Handler] into the text field on the file upload form. The [Handler] text causes the Webulator software to invoke its 'Handler' routines for the uploaded filetype. In the case of PDF files, this makes the content of the PDF file appear embedded in a PDF viewer on the web page as shown below: If you want the PDF file to be displayed as an icon for download as well as being embedded in the page, add showfile=download the PDF file here to the text so that it becomes [Handler]showfile=download the PDF file here (you can change the 'download the PDF file here' wording to whatever you want). The results of this are shown below: There are some more advanced parameters you may use to control the way the PDF file is displayed. They all take the form parameter=value; Useful ones are:
The example below shows all of these. [Handler]width=600;height=800;toolbar=0;pagemode=thumbs;statusbar=1;messages=1 Note that not all PDF viewers support all of these options. In general, where the PDF viewer does not support the option, it will just ignore it. You can set the width and height values to any sensible value, but remember that large values will make things difficult for those viewing your website on a small screen or a mobile device such as a PDA or mobile phone. Embedding PDF files PDF files can be uploaded in the same way as any other filetype, but can also be shown embedded within the page. |



