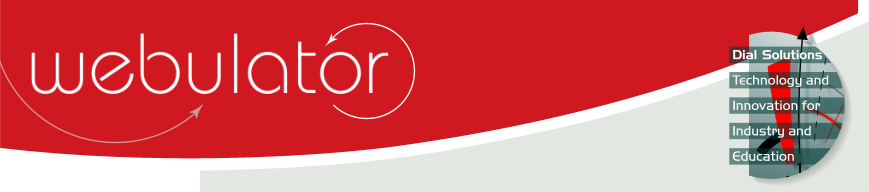
Recent articles
© Dial Solutions Ltd 2009 - 2024
| Embedded Google MapsGoogle Maps can be embedded by using a simple tag. More advanced and customisable maps can be embedded using copy and paste to add the code which Google generates for you within Google maps. By entering the text [GoogleMap:location] (where location is the address of the place you would like to highlight in the map) anywhere in a text item on a page, a google map will be embedded at that point. You may need to experiment with the location to get the pin exactly where you want. A full address is often best - something like 22 Acacia Avenue Sometown ST22 3LP. Here we have used [GoogleMap:BBC Broadcasting Centre 2 Saint Peters Square Leeds LS9 8AH] to embed a map showing the location of the BBC studios in Leeds. For finer control over your map, go to Google maps http://maps.google.co.uk and search for the area of interest. At the top right of the map is a 'link' icon. Clicking on this gives some links for use in emails and html. You want the html link. Just copy and paste it into your text. For example, copying and pasting the link provided by a search for Spurn Head gives this: Google also provide an option to 'customise and preview embedded map'. You can use this to produce an embedded map of a different size, or to fine tune the precise zoom and location you are interested in. For example, by using this feature to choose a larger map size and zooming in, you are given some HTML to copy and paste which gives this view: If you want to have a 'Pin' appear over your establishment, you can go to maps.google.com and follow the link to 'Put your business on Google Maps' and follow the instructions there. More complex maps with multiple pins, routes and annotated points can be created using the "My Maps" link on the Google Maps page and linked to in the same manner as above. NB You must not use the WYSIWYG editor when pasting in the google maps link. Use the raw HTML editor to ensure that the pasted text is unmodified when you submit the article and set the "Style for text" field to "Plain HTML". Embedded Google Maps Google Maps can be embedded by using a simple tag. More advanced and customisable maps can be embedded using copy and paste to add the code which Google generates for you within Google maps. |



