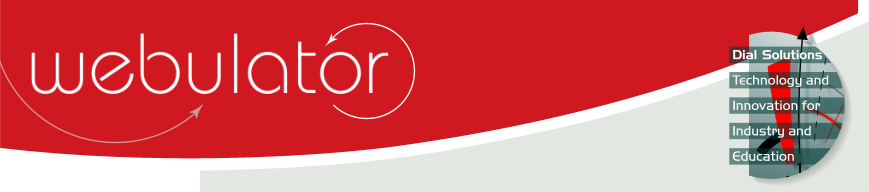
Recent articles
© Dial Solutions Ltd 2009 - 2024
| Additional ContentThere are 3 types of additional content that you can add to an article:
After the article summary and each additional content element there are 3 buttons:  Clicking on one of these buttons will insert a new content element of the relevant type at the current position. TextClicking on the new text field button will create a new text field element which is the same type of simple web page oriented word processor used for the article summary text. A text field is also used to embed objects like external calendars or maps, and to enter custom commands. NB When entering text which contains HTML or Javascript, you must use the raw HTML editor and set the "Style for text" field to "Plain HTML" ImagesClicking on the new image field button will create a new image field element. Use the "Browse..." button to choose an image file from your system to upload. Images may be JPEG, PNG or GIF files. Provide a short description of the image in the "Alt text for image" field and adjust size and positioning using the "Layout for image" and "Style for image" drop down boxes. (See "Layout for summary image" and "Style for summary image" for details of each option). The autocomplete feature is enabled for the "Alt text for image" field. File Download LinksClicking on the new file download link button will create a new file download element. Use the "Browse..." button to choose a file that you want to be downloadable from your Webulator website and add a description of it in the "Text" field. Clicking on the description provided when the article is displayed will cause the file supplied to be downloaded. The autocomplete feature is enabled for the "Text" field. NB The maximum file size for uploaded files is 64MB. If you try and upload a file bigger than this, the upload will fail but the error reporting is browser specific and not necessarily instructive! Check large files to make sure they are smaller than the maximum size before you try and upload them. Additional Content There are 3 types of additional content that you can add to an article:
After the article summary and each additional content element there are 3 buttons:  |



