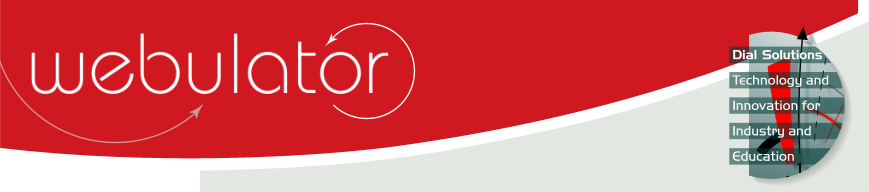
Recent articles
© Dial Solutions Ltd 2009 - 2024
| Summary Image You can add an image to your article summary by clicking on the "Browse..." button and choosing an image file stored on your system. If you do this, you should also include a short textual description of the image for popup tooltips and specialist browsers in the "Alt text for summary image" field. You can control where the image is displayed in the summary using the "Layout for summary image" drop down box. Summary Image You can add an image to your article summary by clicking on the "Browse..." button and choosing an image file stored on your system. If you do this, you should also include a short textual description of the image for popup tooltips and specialist browsers in the "Alt text for summary image" field.  |



